Google Apps users will need an admin to enable the feature before it can be used on a Chromebook.

Google recently launched its Smart Lock feature on Chromebooks, where a user can unlock his or her laptop simply by having an Android device nearby.
The feature was easy to setup on Gmail account, but as noted in this guide walking users through the setup process, my Google Apps account was lacking the feature altogether.
After some troubleshooting, reaching out to Google's PR team, and subsequently talking with Google Apps Support, I was able to figure out the process for enabling Smart Lock on an App account.
Since Smart Lock is disabled by default for Google Apps users, you'll need to have admin privileges or ask the admin for your account to enable it.
You can do this one of two ways. The first and easiest, is to visit admin.google.com and sign in to your account. From there, click on Device Management followed by Chrome. Enable Smart Lock and Save Changes.
However, I ran into issues after receiving the above directions. When I went to the Device Management panel, Chrome was nowhere to be found. Eventually I discovered you can access Chrome settings by signing into your admin page (same link as above) and clicking on Apps followed by Additional Google services, then Chrome Management. As with the previous method, once you're on this screen you simply need to enable Smart Lock and save the change.
After enabling the new feature, restart your Chromebook and then follow the directions outlined hereto get it up and running.



 Posted by
Posted by


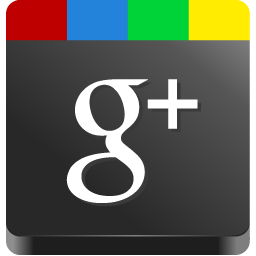





Enter the code in the box below: